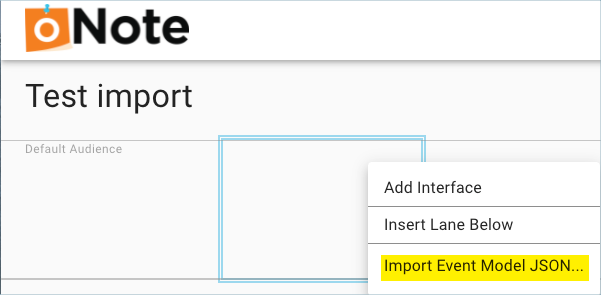Import and Export Event Models
Import and export event models in JSON format.
Import an event model
-
Obtain an exported event model in JSON format located in an accessible location.
-
Create a named empty event model to import an existing model into.
| You can also import a model into an already populated event model. The import shifts existing populated grid cells to the right. Import models at multiple locations within your model. You can import a submodel slice, such as a login model, that you can include in multiple event models. |
To import an event model:
-
Open the event model into which you want to import another existing model previously exported from oNote.
-
In the grid cell location where you want to import:
-
Right-click on a grid square location and click Import Event Model JSON on the context menu.
Or
-
Navigate to the location where you want to import using your arrow keys, available keyboard shortcuts, or by clicking in a grid cell.
-
Press Ctrl+i.
-
-
Choose an option to locate the JSON file:
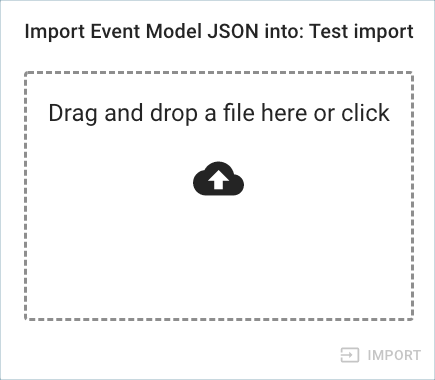 Import event model JSON
Import event model JSON-
Drag and drop the file onto the Import dialog.
-
Click anywhere within the box to open a folder location. The Downloads folder opens by default.
-
-
Click Import.
Export an event model
Export an event model in JSON format.
Share your exported models with your colleagues.
If you are backing up a model, keep the exported file in a secure location.
To export an event model:
-
Open the event model you want to export.
-
From the left navigation menu, click .
The model is exported to your Downloads folder.